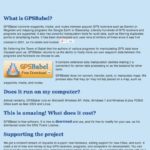Dear Capt. Paul:
Can you please give detailed instruction to get GPS coordinates off Google Earth? I would like to find points in Delacroix and Hopedale areas, and put them in my Lowrance HDS7 touch screen as waypoints.
Thanks in advance.
Mike
Capt. Paul’s response:
Glad you are going to transfer and use your GPS to navigate your rig.
Google requires an Internet connection via the web or through a data cell phone link. Many times anglers are out of cell phone reach, thus disabling the Google program in your smartphone or tablet.
Using your GPS is the way to ensure that you will get out and back by the best means available.
There are two ways of completing your mission. I suggest you try both and see which works best for your unit and your piece of mind.
Both require a two-part operation.
Part One
First, get a spare data card that will be used to only make data transfers from your computer to the GPS unit. Place it in the unit and turn the unit on, and change any function in the unit.
Remove the card and bring it to your computer.
Make a folder in the Google Earth client window, and name it something like my “GPS points.’
This will be the location where you save the Google “Places.”
They will go to the general client file, so you might have to move them into the proper folder.
Open the Google Earth program and in the View link, select Tool Bar and Sidebar by checking the links. This will allow you to see a bar on the left side of the screen, as well as a toolbar at the top.
The waypoints will appear in the Places box in that bar. Organize it to your taste.
Google Earth can record and save the places in a variety of position formats. I suggest you use degrees and decimal minutes (DDD,MM.mmm), as this is usually the default setup for your GPS unit.
If it is not, change it to this setting in the Google Earth Options/3D View in the Show Lat/Long settings. They also use a WGS84 DATUM in plotting and displaying their mapping images.
It is a locked-in setting that you are not able to change in the Google Earth program.
Your GPS system should be set to the same WGS 84 datum setting. Both categories must agree in both the position format and the datum settings.
Google Earth saves the positions as an .kml or a .kzm. files. These files will be the ones you transfer to the computer and then to your GPS unit.
Zoom in on the Google Earth program and mark your places (waypoints).
Mark and save your positions by using the “Add placemark” icon link or by using the Control + shift + S key strokes.
Save your locations as a placemark (aka waypoint) one at a time. You can select the color of the map pins by using the right click of the mouse in the waypoints box and selecting the Properties button.
After all of the waypoints are saved and moved into the My GPS file, you are ready to make the transfer.
Select the location where you want the data to go and copy the Google Client file to that location,
Part Two
On the web, go to www.GPSBabel.org and start the download by clicking on the link. It is a free data Internet download.
Install an icon on your desktop for the program.
Open the Babel program, select the Input format as Google KML and select the Google place file where you placed it. All of the Google Earth place locations you marked should be in that one folder.
Indicate that file in the Babel program. Click the Waypoints box in the Babel Program, and then select the Lowrance or the Lowrance version 4 for the file type, depending on what version of Lowrance software your unit is running.
Try the Version 4 first.
Click OK. The data should all be converted to Lowrance .usr waypoints and should be in the appropriate folder.
Now copy the converted file to the spare memory card. In doing so, you might want to rename it or use the full name.
Place the memory card in your GPS unit and, using the Menu features in that unit, transfer the data into the internal waypoint memory.
All of the waypoints should appear as overlays on whatever mapping program you have.
Other options
If the unit does not recognize the file, you will have to use the Lowrance data program called Insight Planner that is sold on the Lowrance web site.
Lowrance offers several types of supplemental mapping that you might be interested in, including Insight Topographical maps. I like this type of mapping, as I believe it shows the Louisiana coastal marshes with much better detail than some of the other mapping versions.
The Insight Planner can read Google KMZ files, so it saves you the trouble of having to use the Babel program. However, it is a good idea to download and install the Babel program on your computer because it is a great tool for converting waypoints, tracks and routes from one manufacturer’s format to another.
From there, open the Lowrance Insight Planner and click on the Transfer button, then the Import and File on Disk buttons before choosing the Google Earth.
If the Babel copy you first tried did not work on the memory card, you can select the Lowrance .usr file to import into the Insight Planner. If you bypassed the Babel option, simply select the Google file option and import it into the Insight program.
Once there, you can delete and add additional waypoints, combine several locations together and, when finished, export the USR file by selecting the Transfer/Export/File on Disk option to save it to the spare memory card.
This program offers several of the older versions of the USR format. You might have to experiment to find which version works in your newer unit.
Of course, there are many sportsman who have a variety of other GPS brands, so substitute the Lowrance-specific instructions for whatever unit you have. Just remember that you should use that manufacturer’s data-transfer program to install the waypoints on the data card and ultimately into your GPS unit.
For Garmin, you have two choices. The first is a free download of their program called Base Camp; the other is Home Port, which is a for-sale program.
Both are available on the Garmin web site at www.garmin.com.
Garmin uses either .gdb or .gpx formats in their units. It can also import a Google Earth .kmz file for conversion.
Once the Google file is imported into the Garmin transfer programs, you can add, delete or amend waypoints and then transfer them to a spare data card.
Garmin requires you to first place the spare memory card in your GPS unit and turn the unit on and do any function, such as changing a viewing screen. This procedure writes a Garmin code to the card that allows the Base Camp program and later the unit to recognize the card and its data as a Garmin-approved product.
The exported files can either be a .gpx of a .dgb file, depending what your type your specific Garmin unit requires.
For Humminbird units, the company offers a free download called Humminbird PC. It is available from their web site (www.humminbird.com). It is available when you register your Humminbird unit on their site.
The PC program cannot directly import or open a Google file, so you must use the Babel conversion program. You should convert the file to .gpx format and save it to a folder. After importing it into the Humminbird PC program you can load it onto a spare data card as a Lowrance .usr, a Garmin .gdb or a .gpx file that is required by your Humminbird unit.
RayMarine requires a .rwf file for a transfer when using their RayMarine Ray Tech Navigator. For this conversion, you will need to use the Babel conversion program and convert the file to RayMarine format, open the Ray Tech Navigator and import the converted file into the program.
You can then transfer it to a spare data card and then to your GPS unit.
Delorme units would use their Topo North America program to load data in their GPS units. Their data program needs .gpx formatted files, as does their GPS units. So you should use the Babel program to convert to a .gpx file that is then opened in their data transfer program.
Other units require similar data transfer programs that would take many more pages to detail. Instructions with these data programs are usually available in the “Help” link in the programs.
If not, you should contact the support section for your system.
Contact me if you need any additional help.
Capt. Paul